
Step 2: On the top menu, click on File and select a new file in it. Step 1: Open Automator on your Mac by pressing Command + Spacebar, then type "Automator" in the search, and then it will appear by clicking on it.

Follow the steps to convert JPG to PDF on a Mac or otherwise.
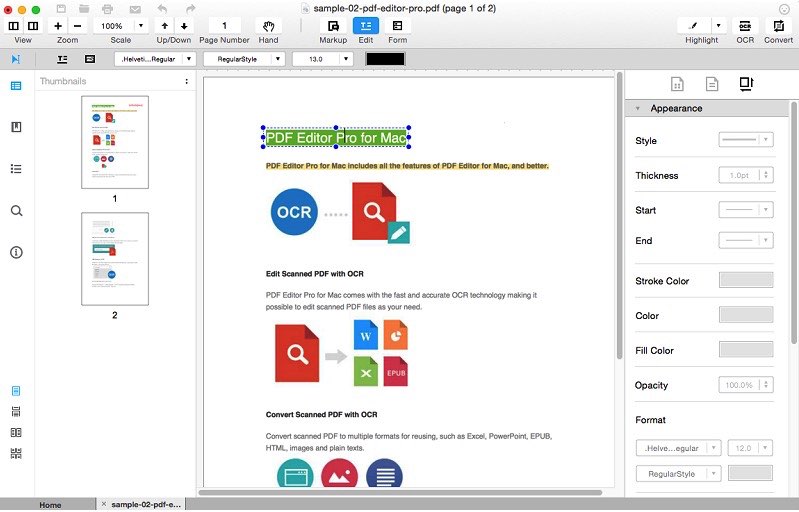
This is where the Automator quick action can convert all pages from your PDF to JPG. Sometimes, when you need to convert more than one PDF file to JPG, the Preview method might take a lot of time. Then click "Save" and your file will be saved in the targeted folder. Drag to the right side to increase the quality. Tips: You can increase the quality by clicking on the "Formate" at the bottom and choosing JPEG. Then select a new folder or any other where you want to save the converted file. Then select "Export As" and afterward type the name of the converted JPG file. Then on the top menu bar, click on File and then click on Export. Step 2: After click on the preview option and select the PDF file you want to convert to JPG.

Afterwords Right-click on the folder and a bunch of options will appear, just click on the preview button. Step 1: Open the folder that comprises the PDF file. You can use the preview option to convert PDFs to JPGs on Mac by following the following steps. Fix 1: Use Preview to Convert PDFs to JPG on Mac So here you can use the following ways to save your file from losing quality while converting PDF to JPG on Mac. In fact, some platforms do work, but the files loses a lot of quality when converting PDF to JPG on Mac. Now, sometimes there is always a concern about losing the quality of the files. Part 1: How to Convert PDF to JPG on Mac without Losing Quality? Bonus Tip: How to Recover Corrupted/Damaged JPG & PDF Files? HOT.Fix 7: Take Screenshot to Convert PDF to JPG.Fix 1: Use Preview to Convert PDFs to JPG on Mac.
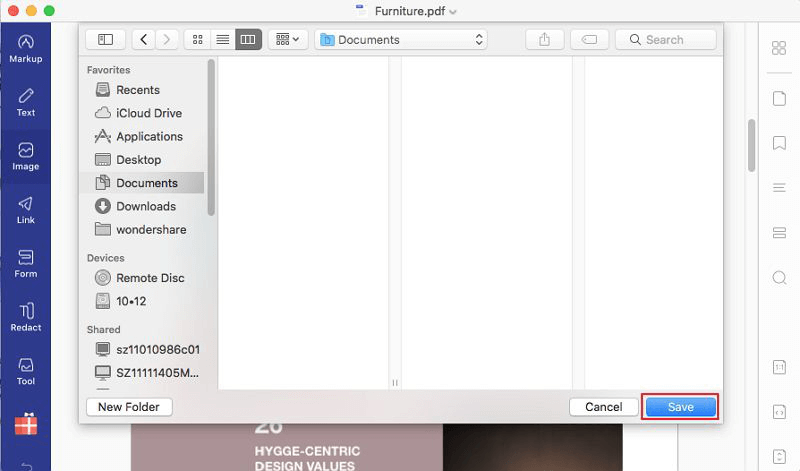


 0 kommentar(er)
0 kommentar(er)
